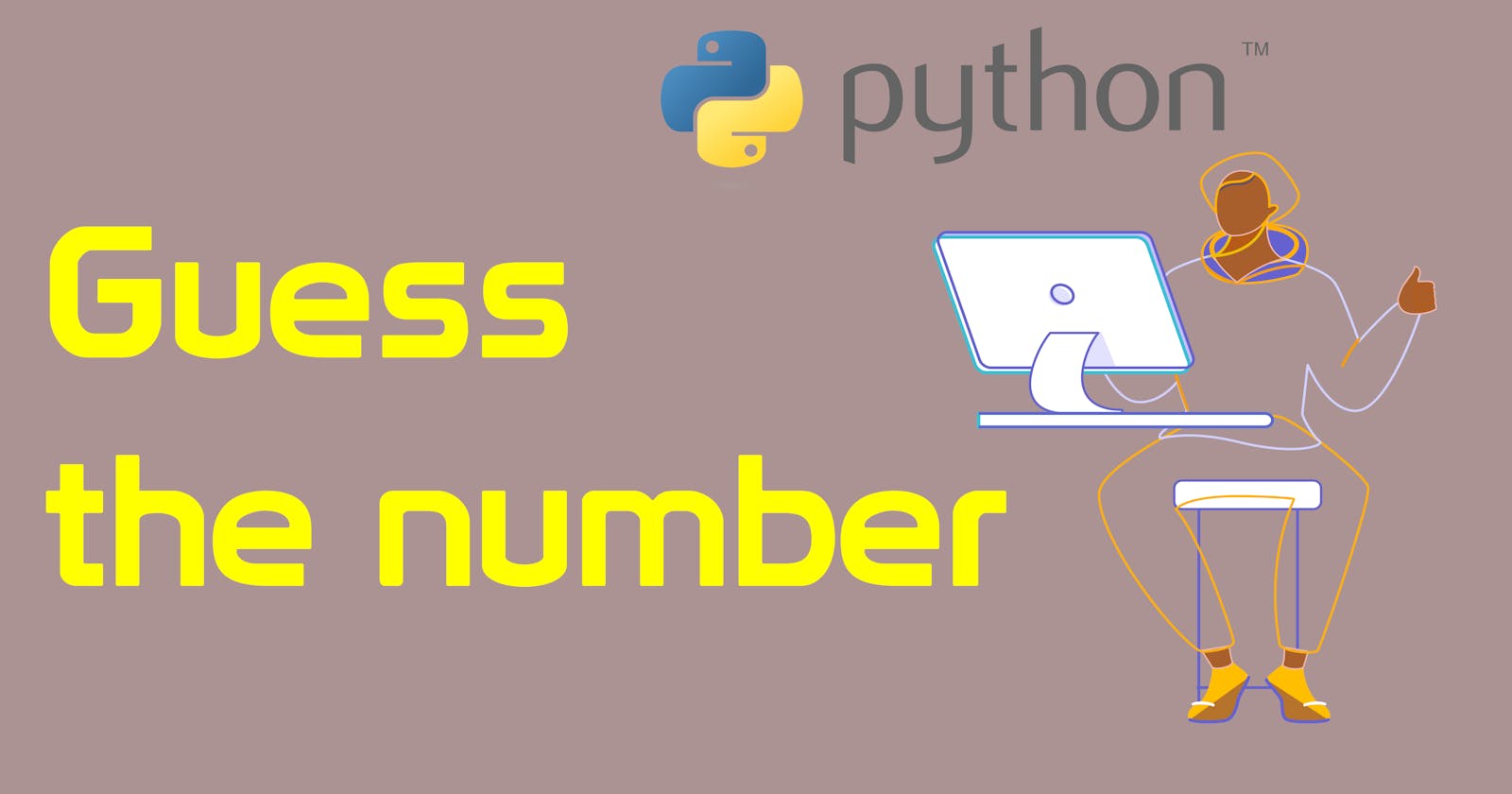Guess the number game using Python and Tkinter
Guess the number, Python and Tkinter mini project
Today let's create a desktop GUI game using python and Tkinter library. Guess the number game improves the basic concepts of Button widgets, label, entry box, and an if-else statement, etc.

So, let's create the game right now. First, write the bare-bone code.
Import statement and bare-bone code
from tkinter import *
from PIL import Image
from PIL.ImageTk import PhotoImage
#Body of the main content
root.mainloop()
Create frames for heading, main body, and output
#Create frames for heading, main body and output
frame_heading = Frame(root, pady=10, bg='#fcba03')
frame_heading.pack(pady=20)
frame_body = Frame(root, bg='#fcba03')
frame_body.pack()
frame_output = Frame(root, bg='#fcba03')
frame_output.pack()
frame_footer = Frame(root, bg='#fcba03')
frame_footer.pack(side=BOTTOM)
Create a heading text
#Create heading label text
label_heading = Label(frame_heading, text="Guess the Number", font="Courier 30 bold", bg='#fcba03')
label_heading.pack()
Now, we will create an Entry widget, Label, and Button and we pack these three widgets in frame_body Frame.
Create Entry, Label, and Button
#Body content: Create Entry field to input number
entry_number = Entry(frame_body, bg='#03fc07', font='Helvetica 26 bold', width=10, justify=CENTER)
entry_number.grid(row=0, column=0)
entry_text = Label(frame_body, text="Enter between 0 to 10", bg='#fcba03', font='bold')
entry_text.grid(row=1, column=0, pady=(3, 15))
# Body content: Create Button to display output
button_guess = Button(frame_body, text="Guess", command=show_number, font="Georgia, 23 bold")
button_guess.grid(row=2, column=0)
Note: Till here we didn't create command=show_number function, which will create later.
Adding signature in footer
# Adding footer image signature
image_footer = Image.open("img/sailendra.png")
image_resize = image_footer.resize((120, 70), Image.ANTIALIAS)
img = PhotoImage(image_resize)
lbl = Label(frame_footer, image=img, bg='#fcba03', anchor=S)
lbl.pack(side=BOTTOM)
Finally, we will create a function that performs validation and display output when we click on the button. write below function after root.configure()
label_output = Label(root)
def show_number():
# Clearing previous output from screen
global label_output
label_output.destroy()
my_number = 8
# Check if input is number or string
if entry_number.get().isdigit():
#Converting string to integer
user_number = int(entry_number.get())
# Create a label to display result and validate number
if(user_number < my_number):
label_output = Label(frame_output, text="Oops! try little big number", font="Courier 20 bold", bg='#fcba03')
label_output.pack(pady=(30, 5))
elif (user_number == my_number):
label_output = Label(frame_output, text="Great! you won !!", font="Courier 20 bold", bg='#fcba03')
label_output.pack(pady=(30, 5))
else:
label_output = Label(frame_output, text="Oops! try little small number", font="Courier 20 bold", bg='#fcba03')
label_output.pack(pady=(30, 5))
else:
label_output = Label(frame_output, text="Sorry! allow number only!", font="Courier 20 bold", bg='#fcba03')
label_output.pack(pady=(30, 5))
We Successfully created this game. Congratulation!
If you found any errors/mistakes then feel free to reach out to me at TWITTER.